La herramienta de creación de tarjetas de presentación permite crear tarjetas de presentación de alta resolución seleccionando distintas categorías de plantillas como negocios, informática, educación, medicina, bienes raíces, turismo y viajes, etc. El software tiene una interfaz de usuario básica que facilita a los usuarios novatos operarlo sin necesitar conocimientos técnicos. Este software permite al usuario crear una nueva tarjeta o modificar una existente. Estos son algunos pasos que ayudan a crear tarjetas asombrosas utilizando el software de diseño de tarjetas de presentación:
Paso 1: Crea una nueva tarjeta de presentación haciendo clic en una de las tres opciones, Iniciar con plantilla, Crear tarjeta usando asistente o Crear tarjeta en formato en blanco.
Paso 2: Selecciona la categoría de plantilla, tipo de tarjeta, tamaño, dimensiones junto con el fondo y los colores.
Paso 3: Haz clic en la opción Detalles del usuario para agregar la información como nombre, título, empresa, dirección, estado, país, número de teléfono, correo electrónico, etc.
Paso 4: Haz doble clic en el texto y configura propiedades como fuente, alineación, color, degradado, borde, etc.
Paso 5: Personaliza la tarjeta de presentación con ayuda de varias herramientas de diseño como texto, línea, firma, imágenes de la biblioteca, foto, código de barras, marca de agua, formas, etc.
Paso 6: Crea un gran número de tarjetas de presentación con diferentes valores de texto y código de barras utilizando la opción avanzada de Serie de procesamiento por lotes. 1) Crea un archivo de texto o Excel nuevo y agrega información de la tarjeta en él. 2) Haz clic en la opción Serie de procesamiento por lotes, da un nombre e importa los detalles de la tarjeta desde este archivo de texto o Excel. 3) Haz doble clic en el texto que deseas cambiar, configura la fuente de datos a serie de procesamiento por lotes, agrega la serie y haz clic en el botón Aceptar.
Paso 7: Exporta la tarjeta creada a archivos en formato jpg, gif, tiff, bmp, PDF y otros formatos. Paso 8: Elige la opción Enviar correo para enviar la tarjeta diseñada a una dirección de correo electrónico específica según tus necesidades.
Paso 9: Elige la opción Imprimir, configura todos los atributos y luego haz clic en el botón Imprimir. Para evitar errores de impresión, haz clic en la opción Vista previa de impresión y corrige los errores.

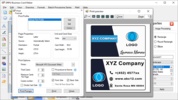
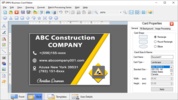
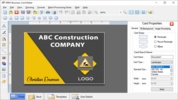
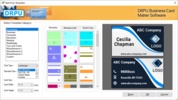











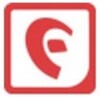
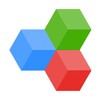



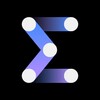



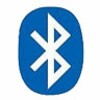

Comentarios
Todavía no hay opiniones sobre Windows Business Cards Printing Tool. ¡Sé el primero! Comentar